Foire aux questions sur le service de courrier électronique sécurisé de BMO Groupe financier
Dépannage
- J'ai de la difficulté à ouvrir mon courrier électronique SÉCURISÉ; quel est le problème?
- Que dois-je faire si j'ai oublié les bonnes réponses à mes questions de réinitialisation de mot de passe?
- J'obtiens un message d'erreur de temporisation ou d'expiration lorsque j'essaie d'ouvrir mon courrier électronique SÉCURISÉ (ou lorsque je m'inscris).
- J'ai de la difficulté à consulter mon courrier électronique SÉCURISÉ à l'aide de Gmail; quel est le problème?
- Je suis un destinataire en Cci dans le courrier électronique SÉCURISÉ et je ne vois pas mon adresse courriel lorsque j'essaie de l'ouvrir.
- Avec qui puis-je communiquer pour obtenir de l'aide?
Configuration du navigateur
- Comment puis-je empêcher un bloqueur de fenêtres publicitaires de bloquer un message sécurisé?
- Comment puis-je activer les témoins électroniques dans mon navigateur?
- Comment puis-je activer JavaScript dans mon navigateur?
- Comment puis-je activer Java dans mon navigateur?
Foire aux questions (FAQ)
- Pourquoi le chiffrement des courriels est-il important?
- Comment puis-je lire mes courriels SÉCURISÉS?
- Quel logiciel est requis pour consulter le message chiffré?
- Si je réponds, est-ce que ma réponse est aussi chiffrée?
- Puis-je répondre au courriel SÉCURISÉ en répondant à la notification « Vous avez reçu un message sécurisé » dans ma boîte de réception de courrier électronique régulière?
- Comment puis-je savoir que ce courriel n'est pas un courriel hameçon?
- Que devrait comprendre mon nouveau mot de passe sécurisé?
- Que devrait comprendre mon nouveau mot de passe sécurisé? Quelle est la taille limite des courriels?
- Si je reçois un message non chiffré de la part de BMO Groupe financier, devrais-je m'inquiéter?
- Si je crée un nouveau compte de messagerie électronique, dois-je m'inscrire de nouveau?
**REMARQUE : La table des matières ci-dessus vous mènera aux en-têtes ci-dessous.
J'ai de la difficulté à ouvrir mon courrier électronique SÉCURISÉ, quel est le problème?
Assurez-vous que vous enregistrez le fichier « securedoc.html » dans votre ordinateur et que vous ouvrez ensuite ce fichier sauvegardé. Si vous l'avez fait, mais ne pouvez toujours pas ouvrir le courriel SÉCURISÉ, essayez ce qui suit :
- Vérifiez la taille du fichier securedoc.html dans le message original. Sa taille devrait être d'au moins 100 Ko.
Si sa taille est inférieure à 100 Ko, certains éléments du langage JavaScript peuvent avoir été enlevés par votre ordinateur, votre système de courriel d'entreprise ou votre pare-feu d'entreprise. Veuillez vérifier en consultant le service d'assistance.
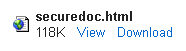
Si sa taille est supérieure à 100 Ko, il pourrait y avoir un problème relié au niveau du langage Java de votre ordinateur ou votre réseau d'entreprise pourrait bloquer l'accès au courriel SÉCURISÉ. Encore une fois, consultez le service d'assistance de votre entreprise pour obtenir de l'aide. - Transmettez la notification « Vous avez reçu un message sécurisé » à securemobile@bmo.com. Vous recevrez ensuite une réponse automatisée comportant un lien vers une version « adaptée aux appareils mobiles » du courriel SÉCURISÉ. La version mobile sera disponible pendant 8 heures.
- Essayez de suivre les instructions de configuration de navigateur ci-dessous.
Que dois-je faire si j'ai oublié les bonnes réponses à mes questions de réinitialisation de mot de passe?
Communiquez avec l'employé de BMO qui vous a envoyé le courriel SÉCURISÉ et demandez-lui de réinitialiser votre compte. Une fois que votre compte sera réinitialisé, vous devrez créer un nouveau nom d'utilisateur et un nouveau mot de passe, ainsi que de nouvelles questions et réponses de vérification.
J'obtiens un message d'erreur de temporisation ou d'expiration lorsque j'essaie d'ouvrir mon courrier électronique SÉCURISÉ (ou lorsque je m'inscris).
La plupart des problèmes de temporisation ou d'expiration peuvent être réglés lorsque le destinataire sauvegarde le fichier joint « securedoc.html » dans son ordinateur et ouvre ensuite le fichier à partir de l'emplacement de sauvegarde.
De plus, un problème de temporisation ou d'expiration peut se présenter lorsqu'un destinataire prend trop de temps pour se connecter à son compte après avoir ouvert le fichier « securedoc.html ». Ce problème peut souvent être résolu en rafraîchissant la page. Prenez note, toutefois, que le rafraîchissement de la page peut réinitialiser le processus d'enregistrement (cela signifie que votre destinataire devra recommencer le processus d'enregistrement).
J'ai de la difficulté à consulter mon courrier électronique SÉCURISÉ à l'aide de Gmail; quel est le problème?
Lorsque vous utilisez Gmail pour ouvrir les courriels sécurisés, ne sélectionnez pas l'option « Visionner » pour ouvrir le fichier joint securedoc.html. Choisissez plutôt l'option « Télécharger » pour sauvegarder le fichier dans votre ordinateur, puis ouvrez-le de votre ordinateur.
Je suis un destinataire en Cci dans le courrier électronique SÉCURISÉ et je ne vois pas mon adresse courriel lorsque j'essaie de l'ouvrir.
Les destinataires Cci doivent cliquer sur « Sélectionner une adresse différente » lorsqu'ils essaient d'ouvrir un courriel SÉCURISÉ. À partir du menu déroulant, choisissez « Adresse ne faisant pas partie de la liste » et inscrivez votre adresse manuellement.
Avec qui puis-je communiquer pour obtenir de l'aide?
Pour les problèmes non couverts par ce guide de dépannage, veuillez communiquer avec l'expéditeur du courriel SÉCURISÉ.
Comment puis-je empêcher un bloqueur de fenêtres publicitaires de bloquer un message sécurisé?
Pour désactiver le bloqueur de fenêtres publicitaires dans Internet Explorer :
- Entrez votre mot de passe dans l'Enveloppe enregistrée, puis cliquez sur Ouvrir.
- Après le déchiffrement, le message du bloqueur de fenêtres publicitaires suivant apparaît dans le navigateur : « Fenêtre publicitaire bloquée. Pour consulter cette fenêtre publicitaire ou des options supplémentaires, cliquez ici... ».
- Cliquez sur le message du bloqueur de fenêtres publicitaires.
- Cliquez sur l'option permettant temporairement les fenêtres publicitaires.
- Entrez de nouveau votre mot de passe dans l'enveloppe, puis cliquez sur Ouvrir.
- Une nouvelle fenêtre de navigateur affiche le contenu du message sécurisé.
Pour désactiver le bloqueur de fenêtres publicitaires dans Firefox :
- Entrez votre mot de passe dans l'Enveloppe enregistrée, puis cliquez sur Ouvrir.
- Après le déchiffrement, le message du bloqueur de fenêtres publicitaires suivant apparaît dans le navigateur : « Firefox a empêché ce site d'ouvrir une fenêtre publicitaire. Cliquez ici pour connaître les options... ».
- Cliquez sur le message du bloqueur de fenêtres publicitaires.
- Sélectionnez l'option « Permettre les fenêtres publicitaires de » pour permettre les fenêtres publicitaires de l'Enveloppe sécurisée.
- Entrez de nouveau votre mot de passe dans l'enveloppe, puis cliquez sur Ouvrir.
Comment puis-je activer les témoins électroniques dans mon navigateur?
Pour utiliser certaines des fonctionnalités du chiffrement IronPort, notamment la phrase personnelle de sécurité, vous pourriez devoir activer les témoins électroniques dans votre navigateur.
Pour activer les témoins électroniques dans Internet Explorer :
- Dans la barre de menu, sélectionnez Outils > Options Internet.
- Cliquez sur l'onglet Confidentialité. Vérifiez que le niveau de confidentialité est réglé à moyen ou à un niveau inférieur. Si le niveau de confidentialité est « personnalisé », cliquez sur le bouton Par défaut et fixez le niveau de confidentialité à moyen ou à un niveau inférieur.
- Cliquez sur OK et rafraîchissez la page affichant l'enveloppe enregistrée.
Pour activer les témoins électroniques dans Firefox :
- Pour Windows, dans la barre de menu, sélectionnez Outils > Options Internet. (Pour Macintosh, sélectionnez Firefox > Préférences.)
- Cliquez sur l'icône Confidentialité.
- Sélectionnez la case à cocher nommée « Accepter les fichiers électroniques des sites ».
- Sélectionnez l'option permettant de conserver les fichiers électroniques jusqu'à leur expiration.
- Cliquez sur OK et rafraîchissez la page affichant l'enveloppe enregistrée.
Comment puis-je activer JavaScript dans mon navigateur?
Pour obtenir la meilleure expérience d'utilisateur, vous pourriez activer JavaScript dans votre navigateur.
Pour activer JavaScript dans Internet Explorer :
- Dans la barre de menu, sélectionnez Outils > Options Internet.
- Cliquez sur l'onglet Sécurité. Fixer le niveau de sécurité à moyen ou à un niveau inférieur permet d'activer JavaScript. Pour activer JavaScript sans modifier d'autres paramètres de sécurité, cliquez sur le bouton Niveau personnalisé. Sous Langage de script, sélectionnez l'option Activation pour le Langage de script actif.
- Cliquez sur OK et rafraîchissez la page affichant l'enveloppe enregistrée.
Pour activer le langage JavaScript dans Firefox :
- Pour Windows, dans la barre de menu, sélectionnez Outils > Options Internet. (Pour Macintosh, sélectionnez Firefox > Préférences.)
- Cliquez sur l'icône Contenu.
- Cochez la case Activer JavaScript.
- Cliquez sur OK et rafraîchissez la page affichant l'enveloppe enregistrée.
Comment puis-je activer Java dans mon navigateur?
Pour ouvrir les messages comportant des fichiers joints, vous pourriez devoir activer Java dans votre navigateur.
Pour activer Java dans Internet Explorer :
- Dans la barre de menu, sélectionnez Outils > Options Internet.
- Cliquez sur l'onglet Sécurité. Fixer le niveau de sécurité à moyen ou à un niveau inférieur permet le langage Java. Pour activer Java sans modifier d'autres paramètres de sécurité, cliquez sur le bouton Niveau personnalisé. Sous Langage de script, sélectionnez l'option Activation pour le script des applets Java.
- Cliquez sur l'onglet Avancé et cherchez la section Java (Sun).
- Si la section nommée Java (Sun) existe, vérifiez que la case Utiliser Java est cochée.
- Si la section nommée Java (Sun) n'existe pas, téléchargez et installez Sun Java dans votre ordinateur. Vérifiez ensuite que la case à cocher Utiliser Java est sélectionnée dans les options Avancées.
- Cliquez sur OK, puis fermez toutes les fenêtres d'Internet Explorer.
- Redémarrez le navigateur pour mettre en place vos changements.
Pour activer Java dans Firefox :
- Pour Windows, dans la barre de menu, sélectionnez Outils > Options Internet. (Pour Macintosh, sélectionnez Firefox > Préférences.)
- Cliquez sur l'icône Contenu.
- Cochez la case Activer le langage Java.
- Cliquez sur OK, puis fermez toutes les fenêtres de Firefox.
- Redémarrez le navigateur pour mettre en place vos changements.
Pourquoi le chiffrement des courriels est-il important?
Les courriels normaux voyagent sans chiffrement de l'expéditeur au destinataire. Les renseignements confidentiels envoyés par courriel non chiffré peuvent être interceptés et utilisés par des parties malveillantes. Si un courriel non chiffré est intercepté, il est illisible parce que l'intercepteur ne connaît pas la clé ou le mot de passe.
Comment puis-je lire mes courriels SÉCURISÉS?
Lorsque vous recevez votre premier courriel SÉCURISÉ de la part de BMO Groupe financier, vous êtes guidé dans le processus simple de création d'un nom d'utilisateur et d'un mot de passe pour le service de courriel sécurisé. Ce processus d'enregistrement n'est effectué qu'une seule fois. Vous pouvez consulter tous les courriels sécurisés subséquents provenant de BMO Groupe financier à l'aide de votre nom d'utilisateur et de votre mot de passe enregistrés.
Quel logiciel est requis pour consulter le message chiffré?
Pour visionner un courriel SÉCURISÉ, vous n'avez besoin que de votre navigateur Internet (p. ex. Internet Explorer 6 ou Firefox 2.0 ou une version plus récente, etc.).
Si je réponds, est-ce que ma réponse est aussi chiffrée?
Oui, lorsque vous répondez à un courriel SÉCURISÉ provenant de BMO Groupe financier, votre réponse est aussi chiffrée. Pour envoyer une réponse chiffrée, ouvrez le message reçu à l'origine et répondez au message.
Puis-je répondre au courriel SÉCURISÉ en répondant à la notification « Vous avez reçu un message sécurisé » dans ma boîte de réception de courrier électronique régulière?
Répondre à la notification « Vous avez reçu un message sécurisé » n'enverra pas une réponse chiffrée à l'employé de BMO Groupe financier.
Comment puis-je savoir que ce courriel n'est pas un courriel hameçon?
Vous recevrez en général des courriels SÉCURISÉS de la part de gens de BMO que vous connaissez ou avec qui vous avez échangé auparavant. Vous ne recevrez jamais de messages non sollicités de la part de BMO vous demandant de divulguer des renseignements confidentiels et personnels à votre sujet.
Si vous avez des doutes au sujet de l'authenticité d'un message censé provenir de BMO, transmettez-le à online.fraud@bmo.com puis supprimez-le.
Que devrait comprendre mon nouveau mot de passe sécurisé?
n mot de passe doit comporter :
au moins six (6) caractères;
des caractères en minuscules et en majuscules;
au moins un (1) nombre ou symbole.
Quelle est la taille limite des courriels?
La taille limite des courriels est de 10 Mo, ce qui signifie que la taille des fichiers joints peut atteindre environ 7 Mo. En général, la taille d'un fichier Word ou Excel est de moins de 200 Ko, ce qui vous permet d'ajouter environ 35 documents Word ou Excel avant d'atteindre la taille limite.
Si je reçois un message non chiffré de la part de BMO Groupe financier, devrais-je m'inquiéter?
Non, les messages ne comportant pas de renseignements confidentiels ou sensibles ne sont pas chiffrés et sont envoyés comme des courriels réguliers.
Si je crée un nouveau compte de messagerie électronique, dois-je m'inscrire de nouveau?
Oui; si vous changez de compte de courriel ou si vous voulez recevoir des messages sécurisés dans de nombreuses adresses de courriel, vous devez enregistrer celles-ci séparément.